ビデオカメラで撮影した動画をDVDデッキで再生できる状態にして、DVDに書き込む作業を実際やってみております。
まず前回の記事で、ビデオカメラとパソコンを繋いで、パソコン上に
データーを保存する方法を紹介しました。
次に、1個1個ばらばらになってしまっている動画を繋げて1つの動画にする為に
フリーの動画編集ソフトを使用したいと思います。
その後、動画をDVDデッキにて再生出来る形式に変換する『オーサリング』とい
う作業をこれまたフリーソフトで行い、DVDに書き込みたいと思います。
今回は、パソコンに保存した動画を編集する所をやってみたいと思います。
※私は実際使用して行いましたが、いかんせんフリーソフトですので動作の
補償はできません。
同等の有料のソフトを使用をお勧めいたします。
あくまでも参考程度にしてください。
目次
ビデオカメラで撮った動画をDVDで再生出来るように加工しよう!
今回は、ビデオカメラで撮った動画をパソコン上で繋ぎ合わせます。
作業全体で使用する機器は、こんな感じです。
前回ビデオデッキで撮影した動画をパソコンに保存しましたので、今回は
その保存した動画を『繋ぎ合わせる作業』を実施したいと思います。
色を付けた④番の作業になります。
① ビデオカメラ
② パソコン
③ ビデオカメラとパソコンを繋ぐ線
④ 動画編集ソフト(今回はAviUtl(エーブイアイ・ユーティーエル)を使用)
⑤ オーサリングソフト(今回はdvdflickを使用)
⑥ DVD-R
前回の、パソコンに動画を保存する作業の紹介はこちら
パソコンに保存したビデオカメラの動画を繋ぐには?
ビデオカメラの動画をそのままパソコンに保存しただけですので、短い動画が
いっぱい保存されてしまっています。
この動画を1つの動画にしてDVDに書き込みたいですから、動画を繋げる
作業が必要になります。
そこで、『AviUtl(エーブイアイユーティーエル)』という動画編集フリーソフトを
使ってみる事にしました。
上記のサイトを参考にさせていただきました。
上記に記載のあるダウンロード先から、ソフトのダウンロード、拡張編集機能
を増やす為のプラグイン、をパソコンにダウンロードしました。
AviUtlとは?誰が作ったソフト?などなどの歴史も丁寧に紹介されています
ので、動画編集ソフトの無料の物を探している方は、参考にしてみてください。
『AviUtl』を立ち上げてみましょう!!
『AviUtl』をダウンロードしますと、パソコン上にフォルダーが出てきます。
そのフォルダーの中に『AviUtl』を起動する、アイコンが入っています。
次の順番にフォルダーを開いていきます。
「aviut100」→「aviut100」→「aviutl.exe」

上記のようなアイコンをクリックしますと、ソフトが立ち上がります。
最初は、なんにもない画面が出てきますので、「設定」→「拡張編集の設定」を
クリックします。

そうしますと、『タイムライン』と呼ばれます、時間軸みたいな表が現れます。
これで、動画を取り込む準備が出来ました。

『AviUtl』で動画を繋げてみましょう!!
今回は、いくつかに分かれてしまっている動画を繋ぎ合わせて1つの動画にする
作業のみを行います。
多分いらない所を切ったりも出来るんでしょうけども、今回はただ繋げて1つの
動画にするまでの手順を紹介します。
① こんな風に、ビデオカメラで撮影した4つの動画があるとします。

② その動画を先ほどの『AviUtl』のタイムラインに一個一個ドラッグ&ドロップ
で放り込みます。

③ そうしますと『新規プロジェクトの作成』というのが出ますので、とりあえず
下記の数字にして『OK』にします。

④ タイムライン内に黄色く囲った所の様に『動画1』と『音声ファイル』のデーター
が取り込まれています。
「動画ファイル」という項目が立ち上がってきますが、細かい設定はとりあえずしない
ので、×で閉じます。

⑤ この作業を繰り返しますと、全部の動画がタイムライン上に入ります。
後は動画どうしの間に隙間が無いように詰めれば、動画が1つの動画として流れます。
右下の再生ボタンで、繋がった動画を再生して、お試しで見る事も出来ます。

編集して繋げた動画を保存しましょう!!
今回は、ただ動画を繋げただけですので、簡単に終わりました。
次に、繋げた動画を一つの動画として保存します。
① 「ファイル」→「プラグイン出力」→「拡張×264出力(GUI)EX」の順に
クリックしていきます。

② 繋げた動画の保存先を指定します。
③ 保存する時に「ファイル名」を何でも良いので設定します。
そして「ファイルの種類」を『mp4』ファイルを選び、保存をクリックします。

④ そうしますと、一つに繋ぎ合わせた動画の保存が始まります。
動画保存は、かなり時間がかかります。2~3分の動画でも数十分かかりま
すので、とりあえず待つしかないです。
まとめ
という事で『パソコンに保存した複数の動画を1つに繋げる』作業を紹介しました!!
動画を切ったり加工したりも多分出来るんでしょうが、まだそこまでやっておりません。
またやり方が分かりましたら、記事に致します。
次回は、ついに、DVDデッキで再生出来るように『動画をオーサリングする方法』を
紹介したいと思います。
最後まで読んで頂きましてありがとうございました。
それでは、次記事も宜しくお願い致します。エーチュボース!!









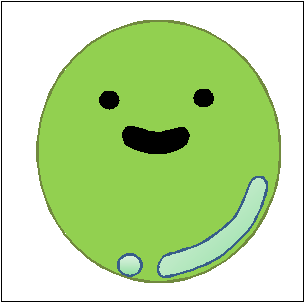

コメントフォーム