ビデオカメラで撮影した動画をDVDデッキで再生できる状態にしてDVD書き込む、という事をしたくて、色々検索して作業してまいりました。
今回でついに完成します!!
前回は、『DVD Flick』というオーサリングソフトに、変換したい動画を
取り込む所までいきました。
今回はその続きから紹介します。
※フリーソフトを使用して作業します、私は実際使用して問題ありませんでしたが、
フリーソフトですので動作の補償はできません。
同等の有料のソフトの使用をお勧めいたします。
今回の作業は、あくまでも参考程度にしてください。
ビデオカメラで撮った動画をDVDデッキで再生して見る方法!!
前回の続きから、『DVD Flick』の動画を取り込んだ後の作業
前回の記事
にて、『DVD Flick』に動画を取り込む所まで行きました。
ここからの続きの作業を紹介致します。

① 動画を取り込んだ後、『プロジェクトセッティング』のタブを開きます。

② 画面が切り替わりますので、「Burning」→「Burn project to disc」→「Verify disc
after burning」→「Use as defaults」の順にチェックを入れたりクリックしたりします。
日本語にしますと「書き込み設定」→「プロジェクトをディスクに書き込む」→「書き込
み後にディスクをべリファイする」→「規定設定に設定」という意味のようです。
とにかくこの設定にしてみましょう。

③ 最後に「Accept」(適用)をクリックして設定を保存します。

『DVD Flick』設定完了、DVD作成を実行!!
上記の設定が終わりましたら、いよいよ『DVD作成』の指示を出していきます。
① ソフト画面上部の『Create DVD』をクリックします。

② そうしますと、急に怖い画面が出てきますが、これは「ビデオDVDを作成する
為の以前に作成したビデオ関連ファイルが残っているので、全て削除しても良いか?」
と尋ねているんだそうです。
確認をした後に「yes」ボタンをクリックします。

③ 更に今度は黄色い警告画面が出てきます。
これは「動画変換作業ののちディスクに書き込む作業が始まりますのでディスクが
入っているか確認してください。」という事です。
ここで、空のDVD-R等のディスクをパソコンのドライブに入れておきましょう。
入れましたら「OK」をクリックします。

『DVD Flick』で動画変換と書き込み処理がスタート!!
設定はこれで完了です。
上記の黄色い警告画面にOKを押しますとすぐに処理が始まります。

チェックが増えていき、ゲージとパーセンテージが増えていきます。
そして、一定の作業が終わりますと、自動でDVDに書き込む為のソフトが立ち上がり
ます。
やはり『DVD Flick』をインストールしたと同時に、書き込むソフトもインストール
されていた模様です・・・。
『ImgBurm Log』というソフトが立ち上がり勝手にDVDが回り始めました。
結構時間がかかりますが、後は、時間を待つだけで作業完了です。
終わりますと自動で、作成されたDVDが再生されますので出来栄えを確認しましょ
う。
とりあえず、家のDVDデッキでも再生が出来たので、良かった・・・・。
まとめ
という事で『家庭用ビデオカメラで撮影した動画を、家のDVDデッキで再生出来るよう
にDVDに焼いてみた!!』という記事を書いてみました。
とりあえず、DVDデッキで再生出来るDVDを作る事が出来ました。
動画の内容を編集したりなどは、また今度やってみたいと思います。
とりあえずこれで、撮った動画を相手にお渡しできるまでは出来るようになりました~。
疲れた~。
最後まで読んで頂きましてありがとうございました。
それでは、次記事も宜しくお願い致します。エーチュボース!!









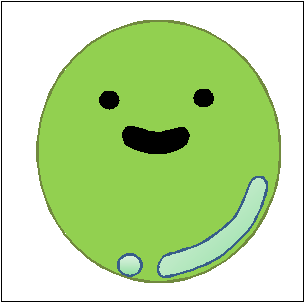

コメントフォーム