ビデオカメラで撮影した動画をDVDデッキで再生できる状態にしてDVD書き込みたい!!というのを実現するべく色々調べております。
そして、動画編集初心者の私にも出来た作業手順を紹介しております。
前回までの記事で『ビデオカメラとパソコンを繋いで、パソコン上に
データーを保存する』と『1個1個ばらばらになってしまっている動画を
繋げて1つの動画にする』の作業まで完了しました。
そして今回はラストの作業、繋げた動画をDVDデッキにて再生出来る形式
に変換する『オーサリング』という作業を行いたいと思います!!
※今回もフリーソフトを使用して作業します、私は実際使用して問題ありま
せんでしたが、フリーソフトですので動作の補償はできません。
同等の有料のソフトの使用をお勧めいたします。
今回の作業は、あくまでも参考程度にしてください。
ビデオカメラで撮った動画をDVDデッキで再生して見るには?
ビデオカメラで撮った動画をDVDデッキで再生する方法の作業工程
全体の作業の流れはこんな感じになっています。
① 『ビデオカメラの動画』を『パソコン』の保存する。
② 保存した動画を『動画再生ソフト』で繋げて1つの動画にする。
③ 編集した動画を『動画再生ソフト』からパソコンに保存する。
④ 編集保存した動画を『オーサリングソフト』でデーターの形式を変換する。
⑤ DVDに焼いて完了。
最後の作業、いよいよDVDデッキで再生出来るように動画データーを変換『オーサリ
ング』する作業になります!!
①~③の作業は下記の記事にて紹介しています。
オーサリングソフト『DVD FLICK』を使ってみました!!
使用したフリーソフトは『DVD FLICK』というソフトです。
ビデオカメラやスマートフォンで撮影した動画を、家庭用のDVDデッキで再生
出来るように、変換してくれるソフトです。
動画変換をするだけで、DVDに書き込むのはまた違うソフトをダウンロードする
必要があるような事が書いてあったのですが、『DVD FLICK』をインスト
ールするだけで、書き込みもやってくれました。
下記サイトを参考にさせて頂きダウンロードしました。
こちらのサイトの中間あたりの『DVDFlickの公式サイト』の所からダウンロード
しまして、このDVDFlickだけでオーサリングとDVD-Rへの書き込み両方
作業出来ました。
完成した動画を保存するフォルダーと元動画の名前変更。
『DVD Flick』を立ち上げる前にちょっと準備をします。
① 出来あがった動画を保存する為のフォルダーを「Dドライブ直下」につくり
ます。
ここでポイントが一つ、「フォルダー名を英字」で作りましょう。
フォルダー名み日本語が入ってますとエラーになってしまいますので必ず
行いましょう。

② これから変換する動画の名前を「英字」に変更しましょう。
こちらも、日本語が入ってますとエラーになってしまいますので、変更しておき
ましょう。

こんな感じに・・・。
『DVD Flick』を立ち上げて、動画取り込み。
ダウンロードが完了しますと、こんなアイコンがパソコン上に現れます。
このアイコンを、クリックしてソフトを立ち上げます。

こんな感じの画面が立ち上がります。

まず、右下の「Browse・・」をクリックして、編集後に動画を保存するフォルダーを
指定します。

そして動画をドラック&ドロップでソフト内に取り込みます。

まとめ
今回は、『DVD Flick』に動画を取り込むまでを紹介しました。
この後、ソフト内の設定をして、いよいよ動画を変換させます。
続きは次の記事にて紹介したいと思います。
最後まで読んで頂きましてありがとうございました。
それでは、次記事も宜しくお願い致します。エーチュボース!!









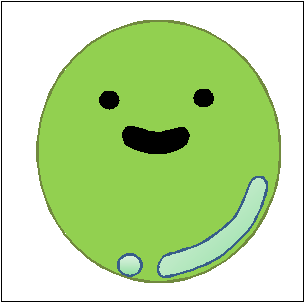

コメントフォーム