ビデオカメラで撮影した動画をDVDデッキで再生できる状態にして、DVDに書き込む事を目標にがんばっております。
前回の記事で、その行為の事を『オーサリング』するという風に
表す事を知りましたので、ビデオカメラで撮影した動画を『オー
サリング』して、DVDに焼く方法を覚えたい!!
これを調べて実践していこうと思います。
この作業を実行するのにフリーソフトを2種類使用します、私は
実際使用して行いましたが、いかんせんフリーソフトですので
補償はできません。
同等の有料のソフトを使用する事をお勧めいたします。
目次
ビデオカメラで撮った動画をDVDで再生出来るように加工しよう!
ビデオカメラの動画をパソコンに保存する!
前回の記事で紹介しましたが、今回作業で使用する機器は、こんな感じです。
① ビデオカメラ
② パソコン
③ ビデオカメラとパソコンを繋ぐ線
④ 動画編集ソフト(今回はAviUtl(エーブイアイ・ユーティーエル)を使用)
⑤ オーサリングソフト(今回はdvdflickを使用)
⑥ DVD-R
まず、ビデオカメラで撮影した動画を、パソコンへ保存しようと思います。
ビデオカメラとパソコンを繋げる!
まずは、ビデオカメラで撮った動画をパソコンに移動させないといけません。
そこで、ビデオカメラとパソコンを繋げます。
私が使用しているビデオカメラは、だいぶ古いですがパナソニックのビデオカメラ
です。
ビデオカメラの種類によって、繋ぎ方や画面表示が違うと思いますが、とりあえず
こんな感じで出来ました、というのを紹介します。
① まず、ビデオカメラ本体の赤丸印の所に、パソコンとビデオカメラを繋ぐ為の
線を取付ます。

② ビデオカメラを購入した時に一緒に付属されていた、線がこちら

③ この配線をビデオカメラ側にまず取り付けます。

④ そしてもう片方を、パソコンへ接続します。

『ビデオカメラ』と『パソコン』を線で繋ぐと?
ビデオカメラとパソコンを線で繋ぎましてビデオカメラ側の設定を『録画モード』でなく、
『再生モード』に切り替えます。
そうしますと、ビデオカメラの画面が切り替わります。
こんな感じの画面が出ます。

接続してるのがパソコンなので『パソコン』を選びます。
そうしますと、今度はパソコンの画面に、こんな表示が現れます。
これはビデオカメラの中のフォルダーを開くという事なので、「フォルダーを開いて
ファイルを表示」をクリックします。
※ もし表示が出てこない場合は、『コンピューター』のアイコンをクリックして
その中の『その他』の所に、接続された機器の型式名で表示されていると思います。
それをクリックします。

ビデオカメラの中の動画が保存されているフォルダーを探します。
機種によって違うと思いますが、
「AVCHD」 → 「BDMV」 → 「STREAM」
の順番にフォルダーを開いていきます。
そうしますと、こんな表示をしたデーターが現れます。

こちらが、ビデオカメラで撮影した動画データ―になりますので、これをコピー
して、パソコンに保存します。
パソコン内でクリックすれば、パソコン内にある動画再生ソフトで、動画が再生
され、動画の内容を確認出来ると思います。
まとめ
という事で『ビデオカメラで撮った動画をパソコンに保存する方法』を紹介して
みました。
こんなの知ってるわ~と思われる方もいらっしゃると思いますが、いかんせん
私がすぐ自分でやった事を忘れてしまうので、後で自分で見返して分かるように
紹介しております。
ほぼ自分の為です・・・・すいやせん。
次回は、動画を繋ぎ合わせる、『動画編集ソフト』を使ってみた様子を紹介致し
ます。
最後まで読んで頂きましてありがとうございました。
それでは、次記事も宜しくお願い致します。エーチュボース!!









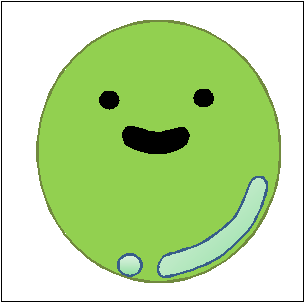

コメントフォーム