ペンタブのシェアNo1の『ワコム』のペンタブを購入してみました。初心者なので、なかなか設定に苦労しました。
購入してからイラストが描けるまで、だいぶ時間がかかりましたが、もし今から購入を検討している人がいましたら、購入後どんな設定が待ち構えているか、見て頂きたいと思います。
目次
まず、今回購入したタブレットは?
『ワコム』のペンタブレットを購入!
今回、購入しましたのは、『ワコム』の「Intuos Comic」のmedium を購入しました。
知らない方には、なんじゃらほいだと思いますが、簡単にご説明しますと、ピンからキリのペンタブの中で、絵を描く部分が液晶になっていて、タブレットにも描いた絵が映って紙に書く感覚に近い状態で描けるものは、20万近くする物もあります。
さすがにそこまで、費用はかけられませんので、液晶でなく、それでいて一番安いものでもなく、中間くらいのタブレットを選び、なおかつ描く部分の面積はSとMの大きさがある中で、大きい方のMを選んでいますという感じです。
今回は、購入費用 1万7千円くらいでした。
いざ物は届いたのですが、実際絵をかける状態になるまでは、やらなきゃいけない工程が色々あります。
今回購入したのは、ワコム公式のオンラインショップの中古です。
公式ショップの中古なら大丈夫なのでは?という事で決めました。
★ ワコムペンタブレット アウトレット Intuos Comic medium
ミントブルー こちら ↓↓
 |
【アウトレット】 Intuos Comic medium ミントブルー (CTH-690/B1) ワコム ペンタブレット 送料無料 価格:14,580円 |
![]()
安くなってる!?・・・・そんな・・。
絵をかける状態になるまでが面倒くさい!
まず、実際絵を描くには、今回購入したペンタブ本体だけでなく、パソコンにインストールするソフトも必要になります。
その『絵を描く為のソフト』は、箱に同封されておりません。
CDが箱の中に一枚入っているのですが、それは、ペンタブ本体をパソコンに認識させる為の、「ドライバー」と呼ばれるものしか入ってません。
つまり、絵を描く為のソフトは別で後から、インターネット経由でダウンロードする必要がございます。
ですので、手順を一覧にしますと・・・
イラスト書く用ソフト『Clip Studio』ダウンロード手順
① ペンタブ本体をパソコンと繋げる。
② CDを使ってドライバーインストール。
③ intuos 始めようサイトへアクセスして製品登録。
④ Clip Studioというイラストソフトをダウンロードする。シリアルナンバーをメモする。
⑤ Clip Studioを立ち上げる。
⑥ PAINTをクリックして、Clip Studio Paint Proのライセンス登録をする。④の手順のシリアルを使用。
⑦ ようやく、Clip Studio Paint Pro が使用できるようになる。
まとめ
大まかな流れはこうなりまして、普通に使える状態になるまで、非常に時間がかかり疲れます。
そして、そこからイラストを書く為に、ソフトの使い方を、覚えなくてはいけないのですが、疲れてしまって、それどころじゃなくなります。
ですので、そこまでたどり着くまでに疲れないように、もう少し詳しく、次記事で説明したいと思います。










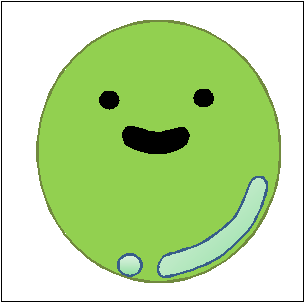

コメントフォーム