会社とかで取引先に封筒で書類を送る場合に、宛先の件数が多いと一軒一軒宛先を手作業で書くのって結構大変ですよね~。
シール式のラベル用紙に印刷して貼るのもいいのですが、シールを貼るのも結構
面倒です・・・・。
私のような面倒くさがりの方に必見の方法がありました。
しかも有料オフトなども必要なく、パソコンに大体最初から入っている『エクセル』と
『ワード』を使用して、封筒の宛名印刷が出来ました。
一度環境が出来てしまえば、かなり便利に使えますので、方法を紹介したいと思います。
目次
エクセルで顧客のリストを作り、ワードでそのリストを読み込み、宛名印刷に使います!!
エクセルで顧客リストを作るのが大前提になります!!
今回の方法は、『Excel(エクセル)』と『Word(ワード)』の両方を使用します。
『エクセル』でまず、相手先の住所やら名称やらを入力した、リストを作ることが
まず始めになります。
これが一番面倒なのですが一度作ってしまえば、今回紹介する『封筒宛名印刷』にも
使用できますし、また別記事にて紹介する予定の『年賀状宛名印刷』にも同じリストが
使用できます。
ですので、ちょっと面倒ですが『エクセルで宛先リスト』を作ってしまいましょう!!
こんな顧客リストを作っとくと便利です、こちらで紹介しています。
『エクセルの宛先リスト』が完了したら『ワード』でリストを読み込みます。

まずは、ワードを立ち上げます。
① 立ち上がりましたら、上部のバーの中の『差し込み文章』をクリックします。
そうしますと、上部の左側の項目に「はがき」やら「封筒」やらが出てきます。

② 上部の項目の中に『宛先の選択』という所があるので、そちらをクリックしますと
『既存のリストを使用』という項目が出てきますので、更にそちらをクリックします。
そうしますと、特定のファイルを選ぶように指示されます。

③ ここで、初めに作っておいた「エクセルの宛先リスト」を選びます。
こんな風に、リストが保存されている所まで案内してあげて、ファイルをクリック
します。

④ そうしますと『テーブルの選択』という項目が出てきます。
テーブルというのは、エクセル表を開いた画面の左下にある「sheet1やSheet2」という
シートの名前の事ですので、「宛先リスト」が作ってあるシート名を選びましょう。
シート名を変更してなければ、大体「sheet1」に作ってあると思います。
これで、ワードに「エクセルの宛先リスト」を読み込むことが出来ました。

事前に宛名を印刷する封筒のサイズを測っておきます。
まずは、印刷する封筒のサイズを測っておきます。
例として、この大きさの封筒で設定します。
高さ 26.1センチ 幅 12センチ
縦書きの茶封筒です。
封筒の口を広げた状態の長さで測ります。
そして、印刷する時は、封筒の口を開けた状態でプリンターに入れます。

ワードで『封筒印刷の設定』を行います。
続いて、ワード側に『封筒を印刷する為の設定』を行います。
① 『差し込み印刷』→『封筒』の順にクリックします。

② 『封筒オプション』 → 『封筒サイズ』 → 『サイズを指定』を選びます。

③ そこに先ほど測っておいた、封筒サイズを入力します。
『OK』をクリックして、封筒サイズの設定が完了です。

ワードシートが『封筒サイズ』になっているか確認します。
『印刷プレビュー』画面を表示して、ちゃんと封筒サイズになっているかを
確認します。
① こんな感じで『印刷プレビュー』を表示します。

② プレビュー画面がこんな感じで、細長の封筒サイズになっていれば
大丈夫と思われます。

まとめ
いや~、大分長くなってしまいましたので、今回はここまでにします。
次の記事にて、『宛名リスト』の中の項目をワードの表に張り付けていく作業に入り
ます。
そこまで行きますと、なぜ宛先リストをエクセルで作ったのかが分かってきます。
では、今回は終了します・・・・。ちかれた・・・。
最後まで読んで頂きましてありがとうございました。
それでは、次記事も宜しくお願い致します。エーチュボース!!








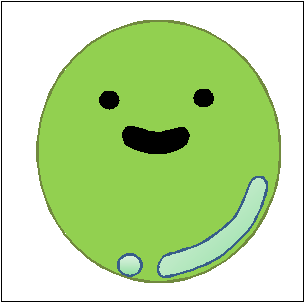

コメントフォーム