前回、ご紹介したところまでで、実際ノートパソコンを購入した時と同じ手順で機種を選ぶところまで行きました。
前記事の最後で少し説明しましたが、今回選んだパソコンのままですと、若干動きが重たく感じましたので、購入して届いたパソコンにメモリ増設という作業をしております。
パソコンに詳しい方でしたら、ご存知かと思いますが、メモリを増設しますと機種によっては、パソコンの動きが速くなります。
しかもそんなに大変な作業ではなく、小さめのプラスドライバーがあれば、作業できます。
つまり今回の『12万以下でノートパソコンを購入~』には、増設メモリの金額も入っています。
届いたパソコンの速度で問題なければ、そのまま使用して頂ければと思います。
もうちょっと速度を速くしたいなぁと感じた方だけ、メモリ増設して頂ければと思います。
具体的なメモリ増設手順を下記にご紹介しております。
もし出来そうだな~という方は、チャレンジしてみて下さい。
目次
増設メモリの購入方法は?
どのくらいメモリを増設できるか確認!
パソコンの機種によってメモリの種類が変わってきますので、かならずそのパソコンの型式で調べてからにしてください。下記に調べ方を載せておきます。
今回は、富士通の『LIFEBOOK WA1/A3』を選んでいますので、詳細は下記。
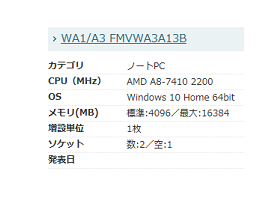
4GBに8GB増設しますので(合計12GB)、メモリの型は、『MV-D3N1600-L8G』になります。
楽天市場でメモリを検索!
これを『楽天市場』で検索します。
① 楽天市場 ![]() へログイン
へログイン
② 検索のところへ、『MV-D3N1600-L8G』と入力「検索」をクリック。
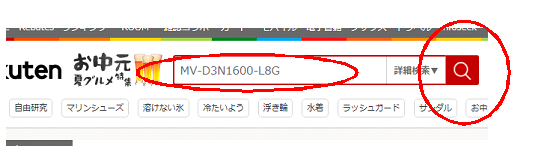
③ 「最安値ショップを見る」をクリックします。
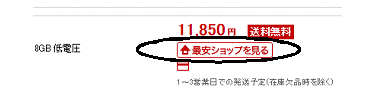
④ これで、いろんなお店の価格が見れます。良い所を選んで購入してください。
という感じで、大体、メモリが13,000円くらいとしまして、前回の記事でパソコン自体が・・・。
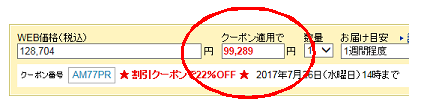
になりますので、『99,289円 + 13,000円』で、『112,289円』となりまして、12万円以下になります!!
まとめ
という事でして、若干めんどくさいかもしれませんが、12万以下でそこそこ満足できるノートパソコンを得るという事で、実際購入してみた流れをご紹介しました。
こんな感じで、購入したパソコンは快適に使用しています。あくまで個人的に選んだ機種、スペックですので、あくまで参考にするだけにしてください。
そして、最初に登録して頂いた、楽天カードが効いてきます。
メモリにもパソコン本体にも楽天ポイントが付きますので、更にお得です。
では、ようやく次記事でパソコンの購入の続きに行きます。










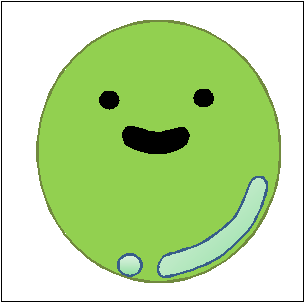

コメントフォーム