今回は実際に、ノートパソコンを選んでいこうと思います。前回、紹介しました通り『富士通WEBMART』のサイトからの購入手順をご紹介致します。
あくまで私自身が、個人的に『安くて安心、実際購入して良かった』と思ったサイトをご紹介していますので、ご了承ください。そして選ぶパソコンも実際届いて、使ってみて個人的にこのくらいの速度ならいいな~と思うものを紹介しておりますので、その辺も考慮して頂き参考にしてください。
目次
パソコンのスペック選び!
実際に買ってみたパソコンをご紹介!
では、実際どんなパソコンを選んだかをご紹介していきます。
まず『富士通WEB MART』にログインします。
パソコン選び手順!
富士通ショッピングサイトWEB MART ![]() をクリックします。
をクリックします。
① 「ノートパソコン」をクリックします。
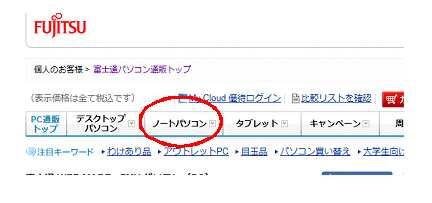
② 「LIFEBOOK AHシリーズ」をクリックします。

③ まん中辺りの「価格が安い順」をクリックします。
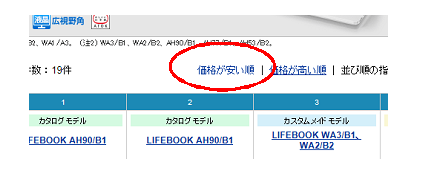
④ 赤字のクーポン適用後の金額が安いものをクリックします。今回は『LIFEBOOK WA1/A3』の型の2016年10月モデルを選んでおります。
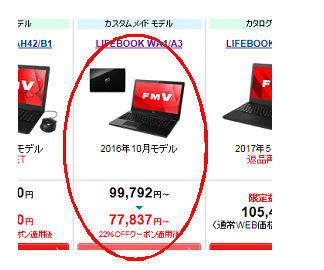
⑤ ここから、スペックを決めて行きます。「CPUは数字の大きい方」「メモリは4GB」「ストレージは500GB」を選びました。
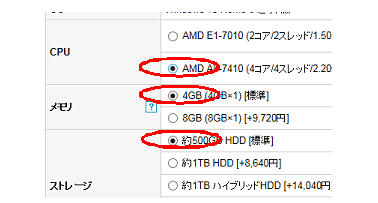
⑥ 次に「光学ドライブ→スーパーマルチドライブ(ブルーレイは対応していない)」を選びます。後は標準装備で『テレビ機能なし』『無線通信あり』などになっています。
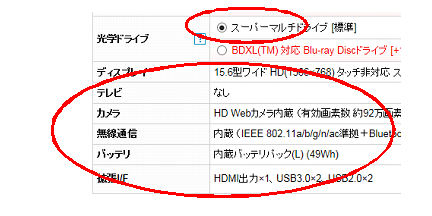
⑦ 次に「カラ―」を選びます、ここはお好みで選んでください。今回は黒にします。
次に「マウスを付けるか」を選びます、こちらもマウスをとりあえず付けておこうと思いますので「黒のマウスあり」にチェックします。
そしてエクセル・ワードなどの『OFFICE』を付けるか付けないかを選びます。「officeのパーソナル」を付けます。(※エクセルとワードはありますが、パワーポイントがないタイプです。)
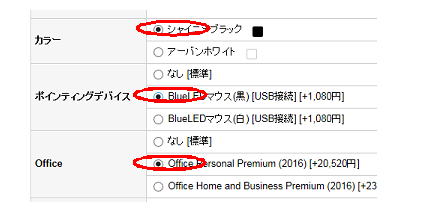
⑧ 後のオプション関係は、全部そのままの「なし」にします。
⑨ 最後に下の方の「電話サポート」を「ミニマムサポート」にします。
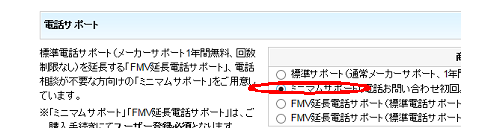
⑩ これで、スペック選びは終わりです。そうしますと金額が・・・・・。
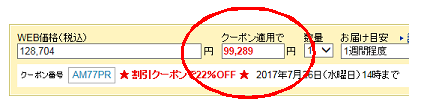
クーポンを使用して、税込99,289円になりました!!
こんな感じで、『富士通WEB MART』を利用しますとこんなに安くなります。
とりあえず、パソコン本体のスペック選びはこんな感じです。これでまだ終わりでなく続きます。
まとめ
今回は『富士通WEB MART』でパソコンを選ぶまで行きました。
実際、今回選んだパソコンのままですと、私には、若干動きが重たく感じましたので、このパソコンにメモリを増設しました。
先ほどの続きの、パソコンの注文手順は、
12万円以下でノートパソコンを購入したい!パソコンのメモリ購入!③こちらで、
メモリの増設の説明は、
パソコンの動作が遅い時!知っておきたいメモリ増設方法!① で紹介しております。










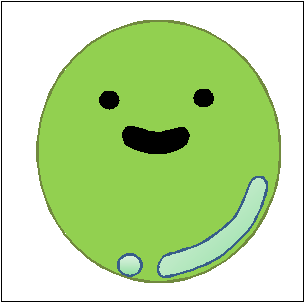

コメントフォーム