ワコムのペンタブを購入しまして、パソコンに接続したり、ドライバーをインストールしたり、CLIP STUDIO PAINT ソフトをインストールするところまでは行きました。
そしていよいよ、実際にイラストを描く!ところを行ってみたいと思います!!
目次
CLIP STUDIO PAINT 、基本の3つの動作!
ソフトを立ち上げるところから
まず、前回の記事で、一通りの設定は完了しておりますので、いきなりソフトを立ち上げるところから行きます。
デスクトップ上の、『CLIP STUDIO』アイコンをクリックします。
その後、『PAINT』をクリックします。
キャンパスの設定!
まず絵を描く、紙、「キャンパス」の設定になりますが、ソフト中央に白い紙が出ていればOKですが、一応、下記の「紙のマーク」をクリックしてみて下さい。
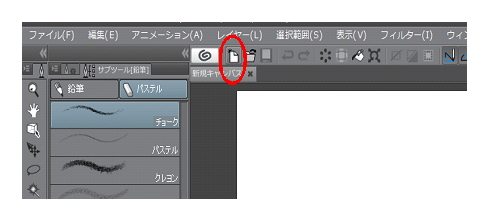
そうしますと、解像度などが選べる画面が出ます、とりあえずそのままで良いです。
右上の「OK」で、閉じて下さい。
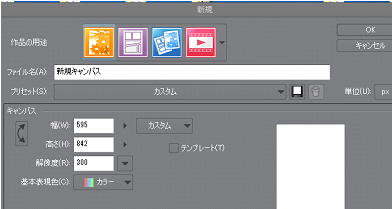
ペンを選びましょう!
では、次に、いよいよ描くべく、ペンを選びます。
一番左の赤丸に、ペンの種類があるのですが、「ペン」「鉛筆」「筆」などが選べます。
今回は、「ペン」を選びまして、その後に「マーカー」を選びまして「サインペン」を選んでおります。
赤丸3カ所が、選んでいる部分です。
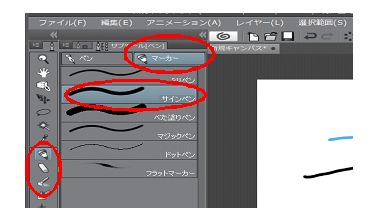
カラーを選択する方法!
これで、ようやく紙に描けます!色々書いてみて下さい。
そして、書いていますと、色を付けたくなります、色は左下あたりに選ぶところがございます。
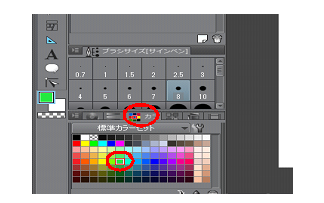
これで好きな色に変えられます。だいぶ楽しくなってきますが、ここで書いたものを消したくなります。
そいう時は下記をクリックします。
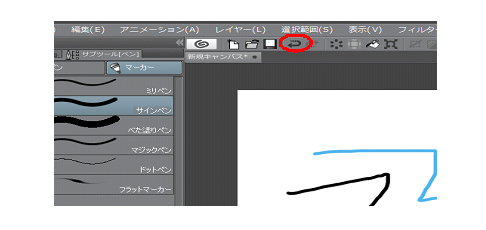
ここをクリックしますと、ひとつ前の段階へ戻れます!!
まとめ
この三つを覚えただけで、かなり遊べますし、練習ができます。ペンで書く感覚や、若干、絵が遅れて描かれるような感じが、なれないと少し書きずらいので、色々遊んでみて下さい。
ペンを変えたり、色を変えたり、今回説明したところ以外も選んでみますと楽しい機能がいっぱいあります。
次回は「レイヤー」機能をご紹介致します。
★ ワコムペンタブレット アウトレット Intuos Comic medium
ミントブルー こちら ↓↓
 |
【アウトレット】 Intuos Comic medium ミントブルー (CTH-690/B1) ワコム ペンタブレット 送料無料 価格:14,580円 |
![]()










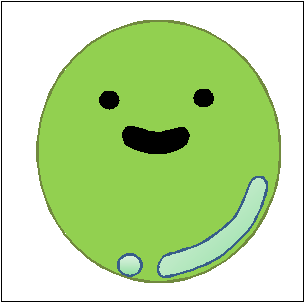

コメントフォーム