前回の続きです!任天堂スイッチを買ったはいいが、初期設定に苦戦!いつになったら『マリオ』に会えるのか・・・。を紹介しております。
前回までで、テレビ画面でスイッチを遊ぶ、スイッチとテレビとを繋げる設定までは辿り着きました!
今回は電源を入れてから、その後の設定までを紹介したいと思います!!
目次
最初にスイッチの電源を入れてからの設定は?
まず、コントローラー2個にストラップを付けましょう。
スイッチ本体の電源を入れる前に、まずコントローラー2個に『ストラップ』
を取りつけておきましょう。
ストラップとは、これです ↓

これをコントローラーにはめ込むんですが、それにもコツがありまして
コントローラーとストラップに『+と-』の印が付いています。
その印を合わせて、コントローラーの上側からはめ込みます。
写真じゃ見えないんですがストラップ側にも印が付いています。

ストラップを付けますとこうなります!
赤いコントローラーにストラップが付いています、青い方はまだです。

一応外し方も紹介しておきます。
コントローラーの裏の『黒い丸のボタン』を押しながら
ストラップを上に抜きます!
ちょっとコントローラーが小さいので抜きづらいので気をつけましょう。
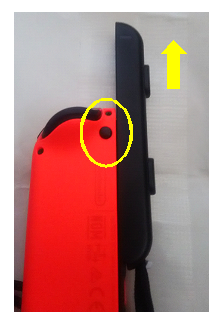
ようやく準備完了です。これでスイッチの電源を立ち上げます。
スイッチ本体は『ドック』に、はめ込んだ状態でテレビの画面で操作
した方が見やすいです。
コントローラーの持ち方は上の写真通りの向きで、左に青いコントローラー
右に赤いコントローラー(※色はノーマルタイプので紹介してます。)を持ち
両手で操作します。
最初このコントローラーを両手で持つ事が分からなくて、カーソルがあっちこっち
動いてしまって大変でした・・・・・。
スイッチの電源を入れた後の設定。
まず、ドックにスイッチ本体を収めて電源を入れてから、テレビの画面に映るまで
少し時間がかかります。
これも知ってないとパニックになります、配線は間違っていないので待ちましょう。
ドックにはめてもすぐには映りません。ちょっとだけ待ちます。
① スイッチのロゴが表示される。
② 『言語設定』の画面になりますので『日本語などの言語』を選びます。
③ 『お住まいの地域』の画面になりますので『国』を選びます。
④ 『Nintendo Switch利用規約』画面になります。利用規約を確認したうえで
『同意します』を選びます。
⑤ 『インターネット設定』きました、スイッチにはインターネットを利用した
サービスがあります。
スイッチ自体をインターネットに繋いだ状態で遊べる機能とかがあるんですが『インターネット環境』がない場合もありますのでここは『あとで Xボタン』
を押しましょう。
⑥ 『タイムゾーン設定』時間合わせに使う機能ですので所在地を選びます。
あたらしいユーザーの設定!
さあ、もうちょっとで遊べるようになりますよ~。
ここからは楽しい設定になります。
ユーザーというのを登録します。自分だけのゲーム記録みたいな感じでしょうか
その作った『ユーザー』にセーブデーターが保存されます。
① 『あたらしいユーザー設定』で「次へ」を押します。

② 『アイコンを選びます』アイコンはキャラクターの絵の事ですね、
「じぶんでアイコンを作る」を押しますと更にキャラが増えます。
「じぶんでアイコンを作る」を選びます。

③ 『キャラクター/Mii』を選びます。
④ そうしますと、選べるアイコンが増えます!
好きなキャラを選びましょう!ロケットマリオをとりあえず選びます。
「決定」を選びます。

⑤ 次の画面で『背景』の色も変えれます。お好みで選びましょう。
決まったら「OK」を押します。
⑥ 次の画面では『ニックネーム』を付けれます。何でも良いので
名前を付けます。
「OK」を押します。

⑦ 『このユーザーを追加します。』で「OK」を選びます。
⑧ そうしますとこんな画面が出ます。
『ニンテンドーアカウント』を作りますか?『ログイン』しますか?
と、またわけのわからん事を聞いてきますので速攻で『あとで』に
します。
面倒なのは『あとで』にします。(※すでに任天堂アカウントがある方は
ログインや、作りたい方は作ってもいいです。がメールアドレスが必要です。)

これで『ユーザー』の作成が完了しました!
長かったですが、ようやく『マリオ』で遊べます!!
これで初期設定が終わった状態です。スイッチ本体に差したソフトの
絵を押しますと、ゲームがスタートします。
『あとで』にした、『インターネット設定』と『ニンテンドーアカウント』は?
初期設定の途中で『あとで』にした設定。
① 『インターネット設定』
② 『ニンテンドーアカウント連携』
この二つですが、とりあえずは設定していなくても『マリオオデッセイ』は普通に
遊べます!!
途中のミニゲームとかでインターネットに接続していれば全世界の人とスコアを
競えるというのもあるようですので、インターネット環境があればより深く楽しめる
という所でしょうか。
しかし、私が『マリオ』と一緒に買った『スプラトゥーン2』はネット環境に繋ぎたい
商品です!長くなるので別記事で紹介しますが
『スプラトゥーン2』めちゃめちゃ面白かった~!!
予想外でした。全然知らないソフトだったのに・・・・。イカ泳ぎ最高。
えーと、もう一つの『ニンテンドーアカウントの連携』こちらも、より深く楽しむ為の
物ですので、あえて繋がなければいけないとか、そういうのはなさそうです。
とにかく今は、ゲームを楽しみましょう!!
そして・・・。
『マリオオデッセイ』超すごいよ!!
なんていうか・・・是非、体感してみてください!!
『マリオ』を一人でもしくは二人で遊ぶ時のコントローラーは?
今回は、テレビの大画面でスイッチを楽しむ方法で説明していますが、
今コントローラーを両手で持った、こんな感じだと思います。

この持ち方ですと、個人的には結構使いづらかったりしますので、
スイッチ本体に付属されてきた『ジェイコングリップ』というものがあります。
これです ↓↓

もし一人でプレイする時は、この『ジェイコングリップ』にジェイコンコントローラー
をはめ込んだ。
このスタイル!! ↓↓

これが、操作しやすくてオススメです。
二人でプレイ
では二人でプレイする時は?といいますと、まず『マリオ』のホーム画面
(『+』ボタンを押した画面)から設定になるのですが、ゲームが始まって
最初の内は設定は出来ても動かせません。
しばらく話が進んで、帽子のキャラ『キャッピー』が仲間になったら
ようやく二人プレイが出来ます。
こんな感じでコントローラーを使います。

この辺も、別記事で紹介したいと思います。
まとめ
いやー・・・初期設定だけなのにだいぶ長くなってしまいました。
とりあえず、ここまでで『マリオ』がプレイできるようになったと思います!
今回は『テレビの画面で遊ぶ』方法ですが、ここさえ覚えれば後の二つは
この応用といいますか、テレビ画面がスイッチ本体になるだけなので
スイッチ本体をドックから外すだけで、何となく操作できます!!
存分にスイッチを楽しみましょう!!
最後まで読んで頂きましてありがとうございました。
それでは、次記事も宜しくお願い致します。エーチュボース!!










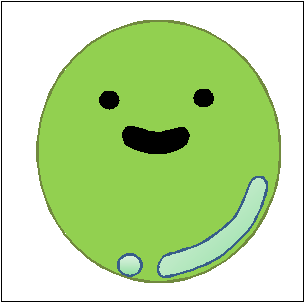

コメントフォーム