『Excel(エクセル)』と『Word(ワード)』の両方を使用して、封筒の宛名印刷がすごく便利に行えます。最初のリスト作りと、印刷の設定さえ終わってしまえば、非常に作業が楽になります。
前回の記事にて、『Excel(エクセル)』で宛先リストを作る作業と、そのリストを
『Word(ワード)』に取り込む作業。
そしてワードの表自体を『封筒サイズで印刷』出来るように設定しました。
今回は、エクセルの宛先表から取り込んだ項目を、ワードの表に貼り付けていく
作業を紹介致します。
Table of Contents
『エクセルの顧客リスト』の項目を封筒に印刷させるには?
目次
ワードの画面から『エクセルの顧客リストの項目』を取り込んでいきます。
前回の記事
の続きからです。
ワードの表を『封筒サイズ』に設定した後に、
① 『差し込みフィールドの挿入』を選びます、そうしますと、あら不思議「エクセルの
宛先リスト」の項目が、全部表示されます。
これを1つ1つ、ワードの表に入れていきます。

② こんな感じで項目をクリックしますと、どんどん表に入っていきます。
とりあえず、全項目を挿入しちゃいましょう。

③ 貼り付けた「項目」は、右クリックの『切り取り・貼り付け』で位置が移動
出来ますし、文字の大きさも『フォントの変更』で変えられます。
郵便番号などは、ちょっと大きめの文字にすると、封筒に描いてある枠内に
うまく入ります。
後は、何回も印刷してみてその都度位置を合わせ、ピタッとくる位置で保存します。
この位置合わせが、結構大変ですが一度合わせてしまえば、もう今後いじる必要はない
ので、最初だけちょと手間ですがセッティングしときましょう。

④ 『印刷プレビュー画面』で大体の位置関係が見れますので、参考にしながら
文字の位置を合わせましょう。

実際に『エクセルの宛先リスト』の内容で表示させ、再確認しましょう。
住所でしたり社名とかが長い相手先もあると思いますので、『エクセルの宛先リスト』
に入力したのと同じ内容で表示させて、レイアウトを確認しましょう。
① 『差し込み文章』 → 『結果のプレビュー』とクリックしていきますと
ワードの表の内容が、エクセルの宛先リストに入力してある顧客の情報になったと
思います!!

② 更に、この右上の部分をカチカチ、クリックしますと、エクセルの宛先リスト
に入っている他の取引先の情報に代わっていきます!!
これが素晴らしい所です。
宛先リストにさえ追加しとけば、いつでも情報を呼び出せるのです!!

③ 後もう一つ、氏名の最後の所に、手打ちで「様」とかを入れておきましょう。
1つ入れておけば、他の宛先情報に変えた時にも反映されます。

これで設定は完了です。
後は何回も印刷しては、位置調整、印刷しては位置調整を繰り返して、一番いい位置で
保存しましょう。
『エクセルの宛名リスト』を一気に印刷や、宛先を選んで印刷も可能です!!
最後に、今の状態のままですと『エクセルの宛先リスト』のすべての宛先が選
ばれた状態です。
全部印刷する場合は、そのまま全部印刷でいいのですが、一つや二つとかだけ
宛先を選びたい場合。
『アドレス帳の編集』をクリックしますと、宛先を選べる画面が出てきます。
そこで印刷したい宛先だけ『チェック』を入れれば、その宛先だけ封筒印刷出来ます!!

まとめ
いや~どうでしょうか!?
最初の設定だけ大変ですけど、一回出来てしまえばかなり使える機能ではないでしょうか!!
しかもワードとエクセルだけで出来てしまうなんて最高!!
まだまだ、全然ワードとエクセルの機能を使いこなせていない事をしみじみ感じました。
また実践してみて、これはすごく便利っていう機能を見つけましたら紹介したいと思います。
最後まで読んで頂きましてありがとうございました。
それでは、次記事も宜しくお願い致します。エーチュボース!!








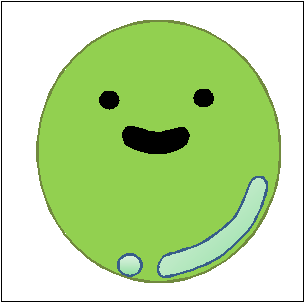

コメントフォーム