スマートフォンとパソコンをつないで、撮った写真をパソコンに保存しようとして気づきました!・・・『LINE』で送られてきた写真が入ってない・・・・何故に?
カメラのアルバムページでは閲覧できるのに・・・・パソコンをつないでスマートホン本体の中の『DCIM』フォルダーの中にない!!という事に気づいたので調べてみました。
目次
『LINE』で送られてきた写真は何処へ行ってしまったのか?
『LINE』でやり取りした写真は、パソコンを繋いだだけじゃ見えてきません。
なんとも面倒な話なのですが、一見『LINE』上で保存した写真は、スマートホンで撮影した写真と同じところに保存されると思いきや、保存されないようです・・・・。
ややっこしいのですが、写真データーを取り出して保存したいパソコン自体に、『LINE』のソフトをインストールする必要があります。
パソコン版『LINE』ソフトのダウンロード先は?
まず、パソコンに下記のサイトから、『LINE』をダウンロード致します。
ここで、PC/Mac のところで、『windows』か『Mac』かを選び、ダウンロードします。
パソコン版『LINE』を立ち上げる
パソコン上で、『LINE』を立ち上げます。
① ログイン画面が出ます。
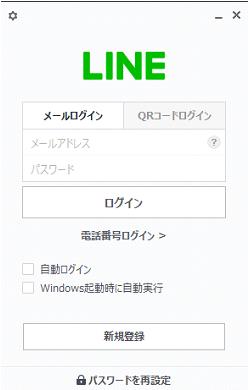
② ここで、私が一番簡単にログインする事が出来た方法、『QRコードログイン』を選びます。
『QRコードログイン』が表示されたログイン画面が出ます。ここでスマートフォンを出します。
スマートフォンでコードを読み込む!
スマートフォンで『LINE』を立ち上げます。
① 右上の【・・・】を選びます。
② さらに右上の【歯車マーク】を押します。
③ 【アカウント】→【ログイン許可】にチェックを付けます。これをしますと、パソコンからスマートフォンのLINEにログイン出来るようになりますので、終わった後は必ずチェックを外しましょう。
④ 二ページ戻りまして、【QRコードの絵】を選びまして『QRコードリーダー』を立ち上げます。
⑤ パソコン上のQRコードを読み込みます。
⑥ スマートフォン上に『ログインしますか』と出ますので【ログイン】を押します。『ログインされました。』になり、LINEメールが1件届き、パソコン画面にはログインした画面が表示されます。
パソコン上で『写真』を保存!
① 『LINE』にログインした、パソコンの画面上で【トーク】を選びます。
② 写真をやり取りしたアカウントを選びまして、相手のアカウントの絵の右横にある【メモマーク】をクリックします。
③ 【アルバム】をクリックします。そうしますとここに、やり取りした『写真』が表示されますので、選んで、パソコンの何処かのフォルダーに保存します。
写真を一気に選べるそうですが、私の場合うまく選べず・・・・1個1個保存しました・・・・。
大変なのでこまめにやりましょう。
④ 終わりましたら、最後スマートフォン側で、
【アカウント】→【ログイン許可】のチェックを外しましょう。
そうしますと、勝手にパソコン側がログアウトになります。
⑤ これで完了です。
まとめ
いやーちょっと面倒ですよね・・・・・・。
普通に保存ってしたら、スマートホン本体の中の『DCIM』フォルダーに入ればいいのに!!
でもまあ、二回くらいやってみるとだいぶ慣れます・・・・しかしパソコンが変わったらまた『LINE』ソフトをパソコンに入れなければいけないので・・・・やはり面倒くさいです。
おすすめ商品を紹介します。
★ LINEがぜんぶ分かる本。
コチラ ↓↓
 |
LINEがぜんぶわかる本完全版 プライバシー設定から話題の新サービスまで、もっと楽しくお得に (洋泉社MOOK) 価格:1,080円 |
![]()
★ スマートフォンとパソコン両方にインストール出来る!
スマホとパソコンを守るには こちら ↓↓
★ ミヴァテックは、自宅のドアや窓にセンサーを設置して、異変があれば
スマホに通報してくれます。月々の費用がかからない!自分の目で、家の中が
確認出来るので安心!! こちらから ↓↓



コメント