買ったばっかりなのにパソコンの動作が遅くてイライラ!という方、結構多いと思います!再度買い替えを検討する前に、わりと簡単な方法で改善できるかもしれません。
パソコン動作が、遅くなってしまうのには、いろいろな原因が考えられますが、
とりあえず手っ取り早く改善できる方法で、メモリの増設という方法があります。
その方法をご紹介致します!
目次
パソコンのメモリ増設について
メモリとは?
『メモリ』のイメージは、パソコンの内部で色々な情報を処理する時に使う、
作業台みたいなものです。
作業台が大きいほど、資料を広げられ作業しやすいため、作業スピードが上がる、
と思って頂ければよいと思います。
メモリが多く積んであればある程、パソコンの金額も上がりますので、最初は
最低限のメモリしか積んでいない物がほとんどです。
ですので、パソコン購入後に動作が遅いと感じた場合は、まずメモリの容量を
確認する事をお勧めします。
ではさっそく、お使いのパソコンで、メモリが増設できるか見て行きましょう。
メモリ増設できる機種かをチェックします!
まずメモリを増やせるパソコンかどうかを見て行きます。
その為には、現在使用しているパソコンで、2点ほど確認しておく
必要があります。
① パソコン本体の型式
② パソコンのスペック
パソコンの型式を確認しましょう!
① パソコンの型式の確認方法
こちらは、本体自体にシールで貼られています、ノートパソコンなら裏側、
デスクトップパソコンでしたら大体、本体側面に書いてあります。
たとえば、富士通製ノートパソコンでしたら・・・。
- FMVWA3A13W
のような、英数字で書いてあります。
パソコンのスペックを確認しましょう!
② パソコンのスペックの確認方法
今回は、ウィンドウズ10の画面を例にご説明致します。
1.まずパソコンを立ち上げます。
2.画面の何もない所を右クリック致します。
「個人用設定」をクリックします。
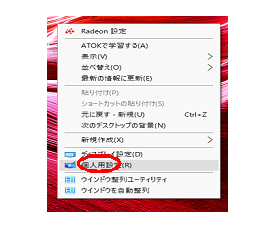
3.「テーマ」をクリック致します。
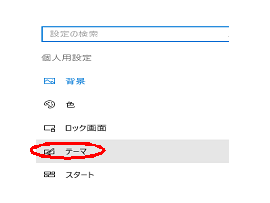
4.デスクトップのアイコン設定の「コンピューター」にチェックを入れます。
「適応」→「OK」をクリック致します。
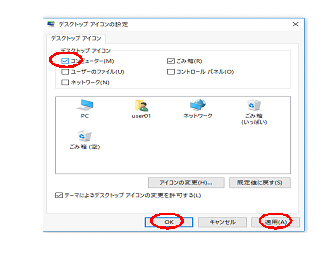
5.そうしますと、最初の画面に「PC」というアイコンができます。
6.「PC」を右クリック、「プロパティ」をクリック致します。
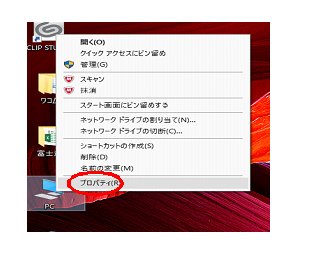
7.ここで、ようやくスペックが確認できます。
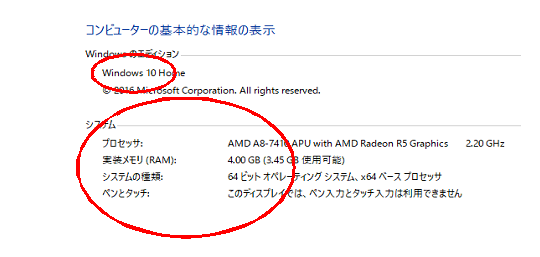
パソコンの型式・スペックを把握しましょう!
①、②を、まとめますと・・・。
型式・・・・・・・・・・FMVWA3A13W
OS・・・・・・・・・・・windows 10
CPU(プロセッサ)・・・・AMD A8-7410
メモリ・・・・・・・・・4GB
システム種類・・・・・・64ビット
という、スペックだという事が分かりました。
まとめ
今回確認しました、スペックをもとに、メモリー増設可能かどうか
を見て行きたいと思います。
次記事にて、スペックの詳細の確認方法ご紹介致します。



コメント