前回の記事までで、購入したばかりなのに動作が遅いパソコンを、メモリ増設で改善しようという事で色々ご紹介してきました。
そして、増設分のメモリが届きましたので、実際のメモリ増設手順をご紹介致します。
目次
まず、メモリはどんな形か?取り付けの場所は?
ノートパソコンのメモリが付いている場所は?
今回、実際にメモリ増設してみたパソコンはコチラ ↓↓
型式 FMVWA3A13W メーカー富士通 ノートパソコン
この型式のパソコンになります。2016年モデルと思いますので
新しいです。
同じノートパソコンでしたら、メーカーが違っても大体同じように
メモリーが外せますので、参考にして頂けたらと思います。
≪ メモリの形 ≫
これが実際、今回届いたメモリです。

パソコン本体を裏返しにしますと、カバーを外せばメモリが目視できる
所が必ずあります。
カバーを外しますと、こんな感じで緑色の基板が見えます。
下の写真の、ちっちゃい基板のようなものが『メモリ』です。
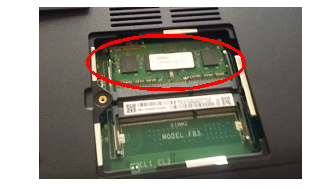

では実際に、メモリ増設を行います。
意外と簡単!ノートパソコンのメモリ増設方法!
≪ メモリ増設手順 ≫
① パソコンを裏っかえしにします。
② 場所は機種によっていろいろですが、下記のようなカバーがあります。
この下にメモリが差さっています。

③ メモリを外す前に、本体のバッテリーを外しておきましょう。
一応、ピリッときたら嫌ですので・・・。
④ バッテリー外した後、ビスで止まっている、カバーを外します。
ここで、小さい『プラスドライバー』が必要になります。
メガネのビスを回すくらいの小さいドライバーが必要です。
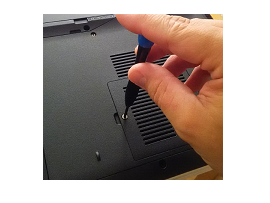
⑤ 既存のメモリが見えます。
上のソケットに既存のメモリが差さっています。
下は空きソケットです。

⑥ 既存のメモリの他に、もう一枚メモリがさせる、空ソケットがありますので、
そこに増設メモリを差しこみます。
はめ方にちょっとコツがいります。
ソケットに『メモリの金の部分、端子の部分』を斜めに差します。
ソケットとメモリには、切りかき部分がありますので、その部分を
合わせて、正しい向きで差し込みます。
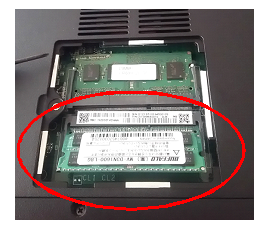
⑦ その後、ソケットに差した部分とは逆の方を、指で下に押し込み
「パチッ」と音が出て入れば完了です!!
⑧ 最初に外したカバーを元に戻します。
メモリが増えているか確認しましょう!
では、ちゃんとメモリ増設されたかどうかを、パソコンを立ち上げて確認しましょう。
① パソコンを立ち上げます。
② メモリを認識するのに、ちょっと時間がかかりましたので、
ログイン後、3~4分待ってあげて下さい。
③ 立ち上がりましたら、「PCのアイコン」を右クリック、
「プロパティ」をクリック致します。
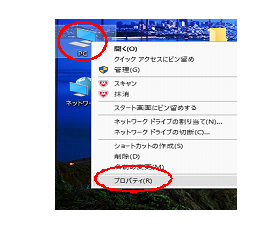
④ そうしますと、スペック確認画面が表示されますので、
『システムの実装メモリ』を確認します。
こちらの数字が、増設された数字になっていれば、完了です。
今回は4GBに8GB増設しまして、12GBになりました!!
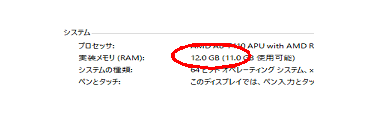
⑤ これで増設完了しました!!だいぶサクサク動くようになりました!!
エクセルとワード、メール、インターネット等を同時に立ち上げて、動作の速さを
確認してください!
作業前とはだいぶ差が出ていると思います!!
まとめ
というわけで、実際にメモリ増設実施してみました。
ノートパソコンの作業は、かなり簡単で、どなたでも出来ると思われます。
今回は、14,000円くらいで、サクサク動くようになってくれましたので、
もし、パソコンの動きが遅くてイライラされている方は、すぐに買い替えだ!
ではなく、試してみても良いかもしれません!!
まずはメモリを増やせるかだけでも確認しましょう!
リーズナブルな金額でパソコンを使いやすく出来るかもしれません。
★ 今回『楽天』で購入したメモリです。
参考までに コチラ ↓↓
 |
価格:12,555円 |
![]()
★ 作業で使用する『精密ドライバーセット』です。
コチラ ↓↓
 |
【メール便可】藤原産業 E-Value 精密ドライバーセット ED-20 価格:380円 |
![]()



コメント