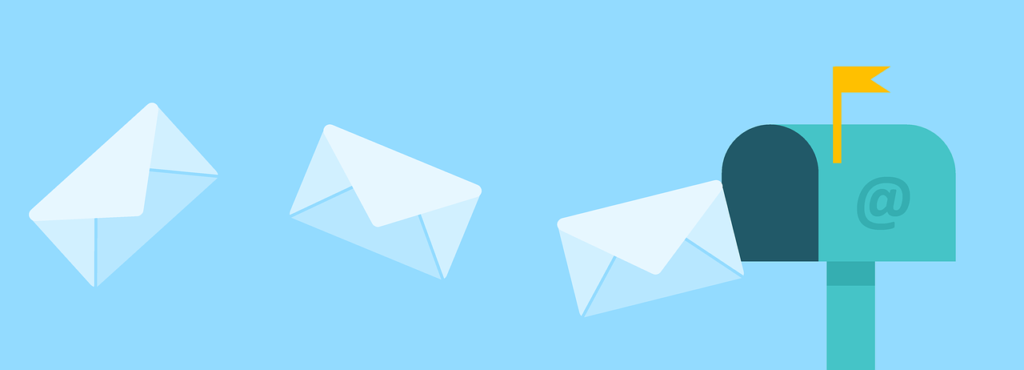前回、無料フリーメール『ジーメール』について紹介しました。今回は実際にメールアドレスを作る手順を紹介したいと思います。
非常に簡単に作れますので、メールアドレスとパスワード管理には十分気を付けて
使用してみてください!!
『ジーメール』でメールアドレスを作成する方法!!
ジーメールの『メールアドレス』作成方法!!
まず、こちらからログインします。
↓↓
① 下記のようなサイトが表示されます。
『Googleアカウント作成』となっておりまして、『Googleアカウント』というのが
『ジーメールのメールアドレス』の事になります。
ここで個人情報を入力し、『Googleアカウントを作成する』登録を行います。
① 「名前」はニックネームなどでも作成可能です。
ログイン時に『メールアドレス』を入力しますと、この名前は表示される事が
あります(パスワードが無ければその先には行けませんが)ので、もしものことを
考えて、イニシャルとかでもいいのかな、と思います。
② 「ユーザー名」がメールアドレスになりますので、公にしても良い
物で入力しましょう。
③ 「パスワード」が流出すると、インターネットに繋がる機器からメールが覗けてしまいます
ので保管管理に注意しましょう。
④ 「生年月日」こちらも必須ですが、知られたくない場合は、色々入力は可能です。
⑤ 「性別」こちらは『回答しない』を選ぶ事が出来ます。
⑥ 「携帯電話」「現在のメールアドレス」は未記入でも大丈夫でした。
⑦ 「デフォルトのホームページ」はお好みでチェックを付けたり外したりしましょう。
⑧ 「国地域」は、『日本』を選びます。
次のステップをクリックして、順に追って進めば登録完了です。
ジーメールを使用する為に『ログイン』、使用後『ログアウト』する方法
『ジーメール』でメールを送受信する為に、『ログイン』する手順を紹介します。
① 『Googleの検索』画面の右上にある『Gmail』をクリックします。
② 作成した『ジーメールのメールアドレス』を入力します。
「次へ」をクリックします。
③ 次に『ログインパスワード』を入力します。「次へ」でログインします。
これで『ジーメール』にログイン状態になり、受信メールを確認したり
メールを送信したりが行えます。
そして、使用が終わったらセキュリティ上、必ず『ログアウト』しましょう!
① 画面右上の丸いアイコンで『アカウント名』が表示されているところを
クリックしますと、『ログアウト』表示が出て来ます。
② こちらをクリックして使用が終わったら必ず『ログアウト』しておきましょう。
ジーメールアドレスを削除する方法
使用しなくなった『ジーメールアカウント』を削除する場合。
① ジーメールにログイン状態で、画面右上の丸いアイコンの「アカウント名」を
クリックします。
② 「Googleアカウントとデータを削除」をクリックします。
③ その後、本人認証画面が出て、パスワードを入力しますと『アカウント』が
削除されます。
まとめ
という事で、『ジーメール』のメールアドレス作成方法を紹介しました。
非常に使い勝手の良いメールですので、おすすめです。
最後まで読んで頂きましてありがとうございました。
それでは、次記事も宜しくお願い致します。エーチュボース!!