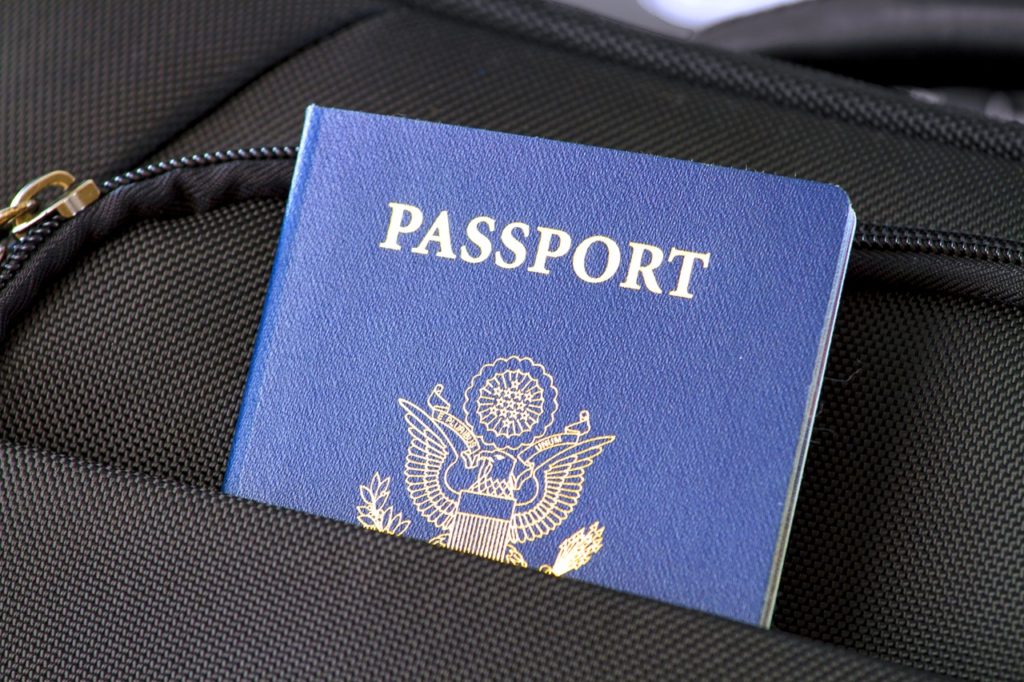パスポートを発行する時に、必要な『証明写真』を自分で作成してみた作業を紹介しております。今回は、スマートフォンで撮影した写真を、パソコンに保存して、その後証明写真作成ソフトで加工
する方法を紹介したいと思います。
パスポートの証明写真を『証明写真をつくろう!』というソフトで作ってみました。
本当は、ちゃんとお金をかけて撮影した写真が一番いいそうです!!
前回も紹介しましたが、本当はちゃんとした写真屋さんで撮影して、印刷してもらった
方がいいそうです。
パスポート申請の窓口の方から、注意された事を紹介します。
① 自宅で撮った写真ですと光が足りず、顔色がはっきり出ないので、審査を
通らない可能性がある。
② 顔が曲がったり、頭が傾いたりして審査に通らない事がある。
③ 審査の通った後、行った先の国で止められて通るのに時間がかかってしまう事が
ある。
④ 一度申請が通ると、次の更新時期まで、5年か10年は、写真の変更は出来ない。
これだけのリスクがあるそうですので、パスポートの証明写真を自作する場合は
注意して、上記を理解したうえで申請しましょう。
『証明写真をつくろう!』の無料版で今回は作りました。
『証明写真』を作るソフトは、有料版、無料版といっぱいありますので、今回実際に
使用してみたソフトでの手順を紹介します。
もっと良いソフトがあれば、そちらを使用してください。
今回使用したソフトは、パソコンへインストールするタイプのソフトで
『証明書をつくろう!』という名前です。
こんなマークのソフトですね。
さっそく、写真を取り込む手順から紹介していこうと思います。
『証明写真をつくろう!』に写真を取り込みましょう。
まずは、『証明写真をつくろう!』を立ち上げて、写真を取り込みます。
ソフトを立ち上げますと、下記のような画面になりますので
写真サイズの選択を「パスポート」に合わせます、そして「ファイル選択」を選んで
自宅で撮影した写真を選びます。
パスポート用の証明写真の撮り方の注意点は、前回の書き記事にて紹介しております。
取り込んだ写真が表示されましたら、「OK」を押します。
『証明写真をつくろう!』でパスポート用写真に加工していきます。
ここからが、このソフトのすごい所です。
パスポート用の大きさにトリミングしてくれます。
左側の「パスポートトリミング」を選びますと、『顔の中心』を指示する『線』が現れます
ので、顔の中心に合わせます。
その後、『頭の頂点』『あごの頂点』等を選んでいきます。
そうしますと、ちょうどいい感じに四角の枠にトリミングしてくれます。
こんな感じ。
そして、左上にカーソルを合わせまして、「名前を付けて保存」などの保存方法を
選びます。
写真用プリンター用紙のサイズを選んで保存します。
上記の『保存』ボタンを押した後に、印刷する紙のサイズを選択する画面が出てきます。
普通写真のサイズですと、L版が多いですが、これは購入した写真用プリンター用紙
のサイズに合わせて選びます。
そうしますと完成です!!
こんな感じで証明写真サイズになって保存されます。
パスポート証明写真は切らずに持って行きましょう!!
加工が完了した物を、印刷にかければL版の大きさで、三つの証明写真が切り出せます。
そして、ここで切ってね、みたいな線もあって切りやすいのですが、切らないでそのまま
持って行きましょう。
若干小さく切れてしまうらしく、パスポートセンターの窓口で切ってくれますので
その方が確実です。
今回使用した、インクジェットプリンター用の写真用紙は?
私が使用しているプリンターは、インクジェットの卓上エプソンプリンター
ですので、下記のエプソン用の写真光沢紙を使ったら綺麗に印刷出来ました。
☆ エプソン写真印刷用、光沢紙 500枚入り
こちら
| EPSON 写真用紙[光沢] L判 500枚 KL500PSKR 価格:2,204円 |
まとめ
という事で、パスポート用写真を自分で作成してみた!!
を紹介しました、写真屋さんで撮るものに比べ大分質は落ちますので、一応こんな事も
出来ます程度の参考にしてみてください。
最後まで読んで頂きましてありがとうございました。
それでは、次記事も宜しくお願い致します。エーチュボース!!