ワコムペンタブの、CLIP STUDIO PAINT、というソフトで描いた画像をサイトにアップ出来るように保存する方法を、ご紹介したいと思います。
前回までの記事で、ペンタブで基本的な手書き画像を描くまでを、ご紹介しました。
今回は、書いた画像をサイトにアップするように、加工する工程をご紹介します。
ただ、実際に使用しているやり方をご紹介するだけで、もっと詳しい方でしたら、簡単で楽な方法がいくらでもあると思います。
あくまで、パソコン初心者でペンタブの購入を検討されている方がイメージしやすいように・・の方法ですのでご了承ください。
目次
書いた画像を加工しましょう!
『ペイント』と『エクセル』で画像を加工しましょう!
windowsのパソコンにある、『ペイント』というソフトと、officeの『エクセル』というソフトを使用します。
では、まずペンタブの画像を保存するところまで行きます。
実際の画面で見て行きます。
① 『CLIP STUDIO PAINT』を立ち上げます。
② まずは、適当に絵を書きます。
③ 左上の「ファイル」→「複製を保存」→「ping」を選びます。
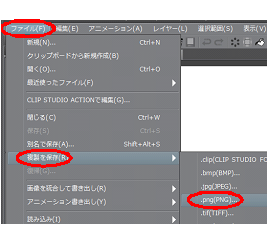
④ 適当な名前を付けて、パソコンの好きな場所へ保存致します。
⑤ そうしますと下記のようなファイルが出来上がります。
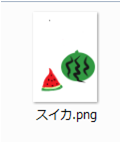
ここから『ペイント』のソフトを使用!
⑥ こちらのファイルを右クリックしまして→「プログラムから開く」→「ペイント」を選びます。
⑦ ペイントが立ち上がります。
⑧ 「選択」→「すべて選択」を選びまして、その後「コピー」をクリックします。ペイントは保存せず閉じます。
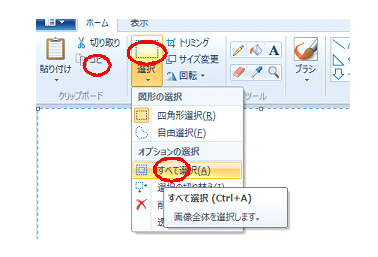
ここからエクセルの作業!
⑨ ここからは、エクセルでの作業になります。
⑩ エクセルシートを開きます。
⑪ シートを選び、「右クリック」→「貼り付け」を実施します。
⑫ そうしますと、エクセルシートに画像が張り付けれます。
⑬ 次に、エクセルの「表示」→「枠線」のチェックを外します。
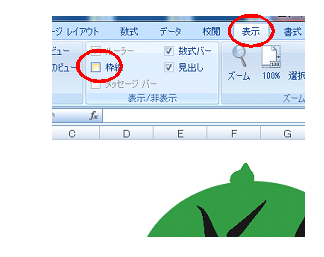
⑭ 次に「書式」→「トリミング」をクリックします。
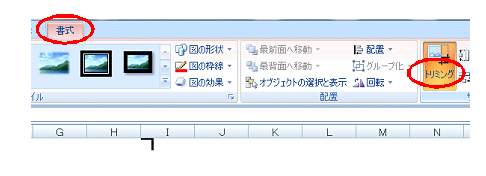
⑮ そうしますと、絵が「」で囲まれ、欲しい所だけトリミングできます。
⑯ 好みの大きさにしましたら、左上の「張り付け」→「図」→「図としてコピー」をクリックします。
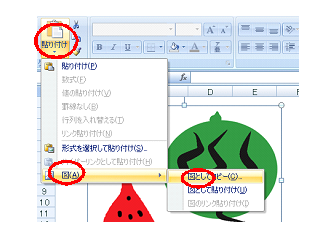
最後にもう一度『ペイント』で処理実施!
⑰ その後、再度「ペイント」を立ち上げて、貼り付けします。
⑱ 「トリミング」をクリックします。
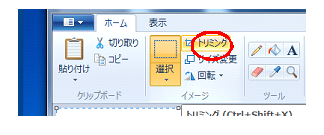
⑲ その後、「PING」にて保存します。
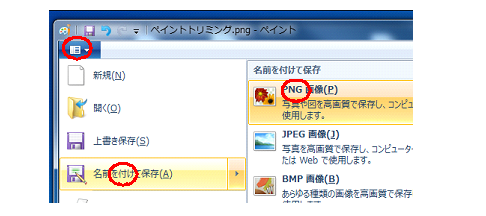
⑳ ようやく完了です。
後は、その画像をサイトにアップすれば、ペンタブで書いた、お好みの絵が載せられます。

以上となります、きっともっと簡単な方法があるとは思いますが、紹介させていただきました。
まとめ
こんな感じで、パソコンにもともと入ってるソフトで加工できてしまいます。
馴れると簡単ですので試してみて下さい!
今回購入したのは、ワコム公式のオンラインショップの中古です。
公式ショップの中古なら大丈夫なのでは?という事で決めました。
★ ワコムペンタブレット アウトレット Intuos Comic medium
ミントブルー こちら ↓↓
 |
【アウトレット】 Intuos Comic medium ミントブルー (CTH-690/B1) ワコム ペンタブレット 送料無料 価格:14,580円 |
![]()










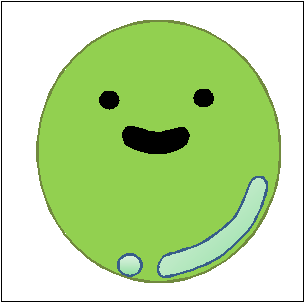

コメントフォーム